willyam10
Thành viên mới
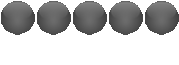
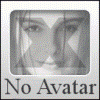

Tổng số bài gửi : 8
Age : 31
Nơi ở : N21
Nghề nghiệp, trường lớp : Lam Son
Sở thích : choi game
Tâm trạng : 
Thú nuôi : 
Cảnh cáo :
Registration date : 06/01/2008
 |  Tiêu đề: help me !!!!!! Tiêu đề: help me !!!!!!  18/2/2008, 10:57 pm 18/2/2008, 10:57 pm | |
| Có ai chỉ tui cách sử dụng videostađio 9 ko tui bbí òi | |
|
Admin
Webmaster
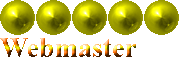


Tổng số bài gửi : 498
Age : 31
Nơi ở : ...
Nghề nghiệp, trường lớp : ...
Sở thích : ...
Cảnh cáo :
Registration date : 09/12/2007
 |  Tiêu đề: bạn xem thử coi cái này xài được hong Tiêu đề: bạn xem thử coi cái này xài được hong  18/2/2008, 11:45 pm 18/2/2008, 11:45 pm | |
| Sau khi cài đặt chương trình hiển thị với 3 tuỳ chọn:
DV-to-DVD-Winzard
Movie Winzard
Videostudio Editor
Bạn nháy vào tuỳ chọn thứ 3 Videostudio Editor để chuyển ào làm việc với giao diện chính của chương trình.
lưu ý: nếu bạn muốn lần sau khi khởi động Ulead không muốn xuất hiện 3 tuỳ chọn mà chạy thẳng vào chương trình thì bạn đánh dấu vào ô "Do not show this message again" rồi nháy vào tuỳ chọn.
Chương trình xuất hiện với giao diện chính như sau:
Chương trình gồm có 1 lớp và 7 thẻ
Lớp menubar gồm các mục với các chức năng tương ứng:
Mục File gồm các mục nhỏ sau:
New project ( tạo chương trình mới)
Open project ( mở chương trình đã tạo)
Save Project ( lưu chương trình)
Save As Project ( lưu chương trình lại với tên khác)
Project properties (đặt thuộc tính cho chương trình)
và một số mục nhỏ khác.
Mục Edit gồm:
Undo ( khôi phục lại tuỳ chọn)
Redo ( ngược với Undo, cho dễ hiểu )
Copy ( sao lưu)
Paste ( dán)
Delete ( xoá)
Mục Clip bao gồm:
Chage Images/ color duration.( thay đổi màu, ảnh của project hiện hành)
Mute ( bật, tắt chức năng âm thanh)
Fade in (hiệu ứng fade ngoài vào)
Fade out (hiệu ứng fade phía trong ra)
Cut clip ( chia đoạn chương trình)
và một số mục nhỏ khác.
Mục tools bạn cần quan tâm đến các mục sau:
Create Disc (cho sản phẩm vừa tạo ra đĩa CD)
Giờ làm việc với các thẻ:
Thẻ đầu tiên trong 7 thẻ là Capture ( thẻ này giới thiệu cho bạn các đoạn phim mẫu của chương trình, thế thôi! để giành cho mục khác).
Thẻ Edit (thẻ này đơn thuần là chỉnh sửa các các đoạn phim sao cho phù hợp với cái nhìn của bạn.). và chương trình thực sự đi vào thi công từ thẻ này.
Để tiến hành chỉnh sửa hay trau chuốt một đoạn phim, bạn chọn thẻ này rồi gắp phim từ trên xuống( nhấn chuột trái, kéo - rê - và thả tại vùng được chọn ).
lưu ý: muốn lấy các thước phim, hoặc cả bộ phim phía ngoài bạn nháy vào biểu tượng có hình thư mục(load video) ở phía trên góc phải của các đoạn phim. Sau đó bạn tìm đường dẫn đến đoạn phim mà bạn muốn lấy, lựa chọn nó và nháy Open( hoặc nhấn tổ hợp phím Alt + O, hoặc Enter cái bụp! Xong).
Đây mới chỉ là rê chuột(quá đơn giản phải không các bạn). Giờ đến lúc bạn cần sử dụng công cụ để tạo các đoạn phim một cách nhuần nhuyễn cùng với các hiệu ứng.
Nút công cụ này có tên Timeline View, và nó bao gồm các mục con được hiển thị là các dòng sau:
Video Track: chèn file video
Overlay Track: chèn file video song song với file video trên(chức năng này giúp bạn *****g ghép giữa các đoạn phim với nhau)
Title Track: bạn muốn cho chữ chạy chữ bay chữ múa trong đoạn phim thì chọn chức năng này
Voice Track: lấy âm thanh trực tiếp từ ngoài vào qua "phôn"...hay lắm.
Mucsic Track: chèn các đoạn nhạc tiếng *****g vào chương trình
Thời gian của các mục sẽ được hiển thị phái trên bên trái của màn hình bạn hãy hiệu chỉnh nó cho phù hợp với các đối tượng tương ứng đã chọn.
Sang thẻ Effect:
khi nháy vào đây bạn không khỏi hoa mắt vì những hiệu ứng trải ra với những A, B....trong đó(bạn nên đặt độ phân giải màn hình vào khoảng 1024x768 cho đỡ tốn Tobicôm. Tuy nhiên chương trình chỉ chạy với độ phân giải này ^__^).
Thẻ này đơn giản là đặt hiệu ứng cho các đoạn phim hoặc tranh ảnh. Để đặt hiệu ứng thì bạn phải có ít nhất 2 đối tượng .
Thao tác đặt hiệu ứng cũng như thao tác lựac chọn đối tượng đó là kéo rê vào thả chuột vào giữa 2 đối tượng cần đặt hiệu ứng.
Các thẻ tiếp theo:
Thẻ Overlay, Title, Audio, Share có chức năng tương ứng như các mục con của Timeline View đã đề cập trên.
lưu ý: để làm việc với đối tượng nào đó bạn cần lựa chọn đối tượng hoặc nhóm đối tượng cần làm việc sau đó mới thực hiện các thao tác chỉnh sửa hoặc tạo hiệu ứng.v..v. | |
|
Admin
Webmaster
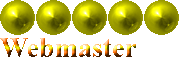


Tổng số bài gửi : 498
Age : 31
Nơi ở : ...
Nghề nghiệp, trường lớp : ...
Sở thích : ...
Cảnh cáo :
Registration date : 09/12/2007
 |  Tiêu đề: và cái này nữa Tiêu đề: và cái này nữa  18/2/2008, 11:46 pm 18/2/2008, 11:46 pm | |
| Hướng dẫn sử dụng:
Sau khi đã cài đặt xong , bạn chạy chương trình bằng cách nhấn vào biểu tượng trên màn hình Desktop.
Để bắt đầu tạo nhanh một tập tin Video , tôi chọn mục Movie Wizard , mục bên trái sẽ có các đề mục :
Capture : chụp ảnh khi đang xem phim , bạn có thể "chộp" được những hình ảnh khá sắc nét khi xem phim !
Insert Video : chèn tập tin Video
Insert Image : chèn ảnh , đưa đường dẫn đến thư mục chứa các ảnh chụp kỷ niệm những cuộc vui của "2 người" hoặc bạn bè,người thân.
Insert DVD/DVD-VR
Import from Mobile Device : nhập từ thiết bị di động , chẳng hạn như nhập từ con điện thoại di động nói riêng và các thiết bị về mobile nói chung.
Tôi chọn Insert Image để bắt đầu chèn ảnh vào chương trình , đưa đường dẫn đến thư mục chứa ảnh mà bạn đã chuẩn bị trước ! Muốn chọn nhiều hình thì có thể nhấn phím Control rồi chọn ảnh cần chèn , hoặc chọn hết thì nhấn Ctrl + A cho nó nhanh !
Nó sẽ sắp xếp các ảnh dưới dạng Thumbnail cho tiện trong việc xem ảnh , các ảnh trên các bạn thấy thế nào ? Hot không , he he ... ảnh này kiếm trên mạng thiếu giè , nếu ai muốn thì có thể PM , tôi share cho về xem cho nó đã con mắt ^^ ! Đùa 1 chút , bạn có thể xoay ảnh theo một góc 90 độ theo phương ngang là bên trái và bên phải . Nhấn vào phím có biểu tượng AZ để sắp xếp các ảnh theo thứ tự từ a đến z . Sau khi đã sắp xếp , chọn những "em" nào "mát" nhất để lên đầu tiên rồi thì bạn nhấn phím Next để sang khâu kế tiếp , có gì ngắm sau chứ cứ bỏ thời gian ngắm mấy em này thì khi nào mới làm xong cái Clip Video ^^ ?
Sau khi đã nhấn Next rồi , tùy vào số ảnh mà bạn add thì thời gian phân tích sẽ khác nhau , ít ảnh thì nhanh còn ai "tham lam" chèn nhiều ảnh thì lâu 1 chút , nhưng chỉ dưới 1 phút thôi , không có cái wé gì phải lo cả !
Nào , bây giờ là lúc chèn nhạc nền (Background Music) , nhấn vào biểu tượng nốt nhạc để chèn vào , nó sẽ browser đến thư mục bạn chứa nhạc , bạn nên chú ý là tên của bài nhạc phải là không dấu nhé , và có format là mp3 , sẽ có mặc định 1 file music của chương trình trong đó , bạn nên xóa nó đi bằng cách nhấn dấu chéo để loại bỏ , vì bài nhạc đó nghe bựa lắm ! làm cho Video Clip của bạn "mất mùi" !
Khoan nhấn Next nhé , ai mà nhấn Next là chưa được đâu , chương trình nó sẽ căn cứ vào những tấm ảnh mà bạn add vào sẽ trình diễn bấy nhiêu thời gian chứ ko trình diễn hết bài nhạc , để khắc phục điều này thì bạn vào Duration để điều chỉnh , chọn mục Fit to background music temp and duration , vậy là xong , bạn đã "ép" chương trình phải chơi hết bài nhạc mà bạn đã chọn , còn ảnh thì nó cứ tiếp tục "biểu diễn" theo phong cách "Loop" ! Nó sẽ tiếp tục analyzer , thời gian này rất nhanh . Bạn có thể nghe trước bài nhạc mà bạn đã add vào , bạn đừng hỏi tôi bài nhạc nào nhé , vì bạn add vào mà còn hỏi tôi thì ... pó chYm ... nhấn phím Play để nghe , sau đó nhấn Next để lui lại ... à,quên .. để sang khâu tiếp theo ...
Now , bây giờ bạn sẽ có 3 lựa chọn , sau khi lựa xong bạn nhớ nói "lựa chọn x là câu trả lời cuối cùng của tôi" e he he , chương trình sẽ có những mục sau :
Create Video File : nếu bạn thích , bạn có thể chọn mục này để tạo file video , lưu ở nhiều định dạng phổ thông , hỗ trợ cực nhiều định dạng xuất !
Create Disc : ghi ra đĩa , nếu bạn có đầu ghi đĩa thì bạn có thể chọn mục này , wá tuyệt zdời rồi còn giè ? khỏi dùng phần mềm ghi địa nào khác , đây chính là 1 trong những điểm mạnh của chương trình này .
Edit in Ulead VideoStudio Editor : nếu bạn chưa hài lòng với cái Video Clip này thì bạn có thể " e đít" , bằng cách chọn mục này để tiến hành biên tập thêm cho sản phẩm của bạn thêm phần "pro" !
Nếu bạn không có nhiều thời gian thì hãy quyết định nhanh lên đỉ,đừng chần chờ làm gì nữa,vì bạn phải sắp đi dự dinh nhật của "người ta" rồi , phải làm nhanh rồi còn ghi đĩa đem tặng chứ ... nếu vậy thì bạn nên chọn mục Create Video File ! Bạn chọn định dạng xuất cho sản phẩm , có thể chọn định dạng wmv cũng được . Vậy là xong , nhưng ... đối với tôi thì chưa xong đâu , tôi sẽ không như bạn , tôi sẽ tiếp tục con đường của tôi bằng cách click vào mục Edit in Ulead VideoStudio Editor để tiếp tục biên dịch lại tập tin Video của tôi cho nó hoàn chỉnh hơn , nếu có thời gian thì bạn nên làm theo tôi , anh em khuyên chân thành đấy ! Không có ý gì đâu ...
Sau khi chọn xong , chương trình hỏi bạn có muốn tiếp tục hông , thì bạn bảo có , xem cái hình sau khi bạn nói "cóa" :
Thẻ Edit : sẽ có các chức năng cho bạn chỉnh sửa Video Clip của bạn , chương trình này còn kèm theo 1 công cụ nhỏ cho phép bạn chuyển đổi hàng loạt tập tin Video với nhau bằng cách nhấn vào biểu tượng Batch Convert !
Khung bên phải sẽ có ghi thời gian đoạn Video của bạn , khúc mà bạn đang chơi ...nếu muốn chèn thêm nhạc , video thì bạn có thể chọn biểu tượng Insert media files into the Timeline ! Đã nói là sửa thì nó cũng có chức năng Undo và redo để bạn dẽ dàng thao tác hơn !
Để theo dõi đoạn Video của mình cũng như để điều chỉnh nhanh những chỗ không ưng ý trong quá trình Preview (xem trước) thì bạn có thể chọn các tùy chọn như Storyboard View , Audio View , Timeline View !
Ở đây , bạn có thể điều chỉnh âm thanh cho phủ hợp , có thể tăng giảm Volume theo ý muốn , nhưng tôi khuyên bạn đừng để âm thanh quá lớn sẽ bị rè , để vừa nghe thôi , có thằng nào bị điếc đâu mà bật cho cố vô
Thẻ Effect : thẻ này cung cấp rất nhiều , phải nói rà khá nhiều hiệu ứng chuyên nghiệp , hỗ trợ nhiều hiệu ứng đẹp và thường thấy trong các đoạn video , bạn cũng đừng thấy nó khó , dễ lắm ... đừng nghĩ nó khó mà ko làm , phải liều lên , ông bà ta có câu "Liều ăn nhiều" mà , cứ vọc thoải mái rồi bạn sẽ làm chủ được chương trình này , sau này có làm bên chỉnh sửa film thì nhớ rủ tôi chầu cafe là ok rồi ...
Bạn sẽ thấy 1 danh sách các effect như 3D,Clock,Build,Slide,Audio ... tha hồ mà chọn , có thể xem trước từng hiệu ứng bằng hàng nút điều khiển ... để cho đoạn phim của bạn thêm phong phú , bạn nên chọn 3 ảnh rồi mới chuyển cảnh 1 lần , chứ chọn từng ảnh thì mất thời gian và chuyển nhiều quá làm rồi mắt , người khác sẽ không chiêm ngưỡng được "các em" ... ho ho ! máu mê gái lại lên rồi , thông củm thông củm !
Chương trình cho phép bạn chọn hiệu ứng rồi "nhúng" trực tiếp vào các Framer một cách dễ chưa từng thấy , có lẽ đây cũng là 1 điểm mạnh kế tiếp của phần mềm này , bạn có thấy điều đó không ? Suy nghĩ gì nữa hả "chời" , đúng wé còn gì ... để chọn hiệu ứng thì cứ click chuột vào từng hiệu ứng mà bạn thích , rê nó vào các khung hình p[hía dưới cùng , rồi "nhúng" trực tiếp vào thôi !
Đọc kỹ hướng dẫn trước khi dùng : "You can select a transition effect in the Library then drag it in between two clips on the Timeline." --> All right ???
Thẻ Title : đến đây mới đúng là lúc bạn "tự khẳng định mình" , để cho "người ta" tin là bạn đã bỏ công ngồi làm thì bạn sẽ phải thêm tiêu đề vào , để có thể giữ bản quyền nữa , bạn có thể ghi dòng tiêu đề như sau : " Video Clip này được thiết kế bởi xxx (xxx=tên bạn) , dành tặng người ta tôi yêu mến" thì người ta sẽ rất thích lắm đấy , nhưng đừng có quá lộ liễu mà thêm câu sau vào , sẽ phản tác dụng đó , kinh nghiệm "kua gái" là thế , chỉ cần cho cái title như "Chúc mừng sinh nhật , sinh nhật vui vẻ , háp pi bớt đầy" , rồi thêm vào dòng "Designed by XXX" ví dụ như Designed by thangmv (Thiết kế bởi thangmv) !
Bạn có thể chọn phông chữ , rồi màu chữ , kích cỡ chữ theo ý thích , miễn sao bạn thấy vừa lòng là được ! Ngoài ra nó còn có các tiêu đề mẫu , bạn có thể tham khảo cách làm của họ rồi từ đó nâng cao trình độ của mình lên trong việc thiết kế tilte ! Có các mẫu theo các dịp như Show Time,See You,X'mas Party... bạn có thể lựa chọn và xem thêm , tôi không nhắc nữa , phải qua khâu kế tiếp rồi ...
Thẻ Audio : ở thẻ này , chương trình cung cấp cho bạn thêm 1 bộ lọc rất chuyên nghiệp giúp bạn tăng thêm phần sống động cho nhạc nền , cho phép bạn tăng âm thanh lên nếu file nhạc gốc của bạn quá nhỏ , âm thanh sống động , âm thanh vòm 3d ...
Bạn chỉ cần nhấn vào mục Audio Filter thì sẽ có các bộ lọc nó nằm "một đống" trong đó , thích "em" nào thì cứ việc chọn rồi "lôi" nó vào bằng cách nhấn phím Add , chọn thì chọn ít ít thôi , tham lam quá thì âm thanh nó nghe hãi lắm , làm cái nhạc nền nghe cực bựa , mất hay ! Nhớ nhé ...
Nó còn cho phép ta thu âm bằng công cụ Record Voice , để bắt đầu thu âm "lời tỏ tình" thì nhấn Start ... nó sẽ thu âm lời của bạn qua "mít cờ rô phôn" (Micophone) , nếu bạn có cái đĩa Audio CD trong ổ đĩa thì chương trình cho phép bạn add trực tiếp vào bằng cách Rip rồi Add vào luôn , nhấn chọn chức năng Import from Audio CD !
Thẻ Share : kết thúc công đoạn làm video , có các lựa chọn ở thẻ này :
Create Video File : cho phép bạn lưu tập tin Video theo nhiều định dạng , hỗ trợ nhiều format !
Create Sound File : cho phép bạn lưu với phần âm thanh mà thôi !
Create Disc : cho phép bạn ghi ra đĩa bằng chính chương trình , bạn phải có đâu ghi mới được à nha , không có thì đừng bon chen chọn chức năng này !
Export to Mobile Device : cho phép bạn xuất ra định dạng Video dành riêng cho các thiết bị Mobile
Project Playback : tự tìm hiểu đê , hỏi hoài
DV Recording : nt (nt = như trên)
Share Video Online : chia sẻ tập tin Video của bạn đã tạo với những người khác qua internet ...
4.Lời kết :
Tôi mong là qua bài viết của tôi bạn sẽ tự tay mình làm được những đoạn video để tặng cho bạn bè , dành tặng cho người mà bạn thương mến , cho gia đình ! Nhất là kỷ niệm của những cuộc đi chơi như cắm trại,picnic,đi chơi thác ... | |
|


